Paragon APFS SDK Community Edition allows developers to access APFS volumes from their forensic software, applications, devices, and appliances on non-Apple platforms. Integrate our SDK into your development environment to enrich your applications with seamless connectivity for APFS-storage media outside the Apple ecosystem. Apple's venerable yet flawed HFS+ file system has been criticized for years, and it finally received a replacement in 2017. The new file system is called APFS, and it has modernized technologies. Some Macworld readers are concerned about upgrading to macOS High Sierra, which offers the new APFS (Apple File System) that replaces the nearly 20-year-old HFS+ filesystem. Apple File System (APFS) is a new technology in macOS High Sierra. Today, you're going to learn about it! Get 1-on-1 tech training http://thecomputerclan.c.
Apfs Encryption
This is a significant problem that many Macworld readers want to make sure others know about. Is there a way to undo this process, or at least recover my Time Machine backup going back 2 years and re-setup my external HD? No, unfortunately, unless you have been rotating drives or have a backup of your Time Machine volume stored elsewhere. Your files are still there, but not in Time Machine accessible archives. The Time Machine archive, backups. You have to navigate through the archive folder manually to find files you want to retrieve old versions of.
You should keep the files from your APFS-formatted volume, however, as you can recover old versions with a lot of navigation from them. That is unfortunately not possible. Email yours to mac macworld.
Macworld reader Chee had this happen to them, and wrote in to ask: Is there a way to undo this process, or at least recover my Time Machine backup going back 2 years and re-setup my external HD? Note: When you purchase something after clicking links in our articles, we may earn a small commission. Read our affiliate link policy for more details.Erasing a disk or volume permanently deletes all of its files. How to erase a disk Proceed based on whether you're erasing your startup disk or some other disk.
Your startup disk is the disk volume that your Mac started up from. By default it's the disk built into your Mac, named Macintosh HD.
The steps above also work when erasing a storage device that you're not using as a startup disk. And you don't need to delete data volumes first: just select your disk in Disk Utility, then click Erase.
In some circumstances, you might need to change the partition map scheme while erasing. If you're following instructions that require choosing a scheme, the steps in Disk Utility differ from the steps above. Are you formatting the disk that came built into your Mac? Are you about to install macOS High Sierra or later on the disk? If you need to erase your disk before installing High Sierra or later for the first time on that disk, choose Mac OS Extended Journaled. Cisco ip phone 303 downloading xmldefault cnf xml.
Are you preparing a Time Machine backup disk or bootable installer? Will you be using the disk with another Mac? Disk Utility tries to detect the type of storage and show the appropriate format in the Format menu. If Disk Utility shows the sidebar, but your disk doesn't appear within it, disconnect all nonessential devices from your Mac.
If the disk is external, leave it connected, but make sure that it's turned on and connected directly to your Mac using a good cable. Then restart your Mac and try again. Learn how to get your Mac ready for service. Erase a startup disk Start up from macOS Recovery. Then click Continue.
Make sure that the sidebar in Disk Utility shows the name of your startup disk. The volume representing your startup disk is Macintosh HD, unless you renamed it.In Disk Utility on Mac, you can erase and reformat storage devices to use with your Mac. Erasing a storage device deletes everything on it.
Open Disk Utility for me. Open the Disk Utility app on your Mac using one of the following methods, depending on the type of disk or volume you want to erase:. In the sidebar, select the storage device you want to erase, then click the Erase button. Click the Format pop-up menu, then choose a choose a file system format. Optional If available, click Security Options, use the slider to choose how many times to write over the erased data, then click OK. Secure erase options are available only for some types of storage devices.
If the Security Options button is not available, Disk Utility cannot perform a secure erase on the storage device.
Writing over the data three times meets the U.
Department of Energy standard for securely erasing magnetic media. Writing over the data seven times meets the U.
How to erase a disk for Mac
Department of Defense M standard. If you have any files you want to save, copy them to another storage device. Open the Disk Utility app on your Mac using one of the following methods, depending on the type of disk or volume you want to erase: If you want to erase your startup disk or startup volume: Start up from macOS Recoverythen choose Disk Utility from the macOS Utilities window.
Enter a name. Click Erase, then click Done.Summary: This article talks about why disks become uninitialized, how to recover lost data from uninitialized disks with Mac data recovery software and fix uninitialized disks on Mac with easy steps. Keep reading. When plugging in a disk to your Mac, you may find it showing up as uninitialized in Disk Utility, and can't be mounted at all.
This problem usually happens to external hard drives, which are used to extend the computer's capacity or to make backup of important files.
Once the disk becomes uninitialized on Mac, you will have no access to tons of data stored on it. Don't worry. This page will show you all details and tutorials you care about uninitialized disks. The reasons why your external hard drive becomes uninitialized might be due to partition table damage or loss, virus attacks, sudden power outage, improper ejection, etc.
No matter what the cause is, the volumes on the not initialized disk will be invisible in Disk Utility, so as the data on it. I've tried First Aid to repair it, but failed. After upgrading Mac to High Sierra, my external disk becomes uninitialized don't know the exact cause and is not working as before. Please provide me the solution to fix this uninitialized disk and how can I restore data from it. The truth is, when the disk becomes uninitialized, the data stored on it still exists but becomes inaccessible.
What's more, as long as the data hasn't been overwritten, it's possible to be got back. To recover lost data from uninitialized disks on Mac, iBoysoft Mac Data Recoverythe free Mac data recovery software, will be helpful.
It supports nearly all file types recovery, such as deleted photo recovery, video, audio, documents and emails recovery, etc. Step 2: Choose the uninitialized disk, click 'Next' to scan the disk.
Step 3: Preview the scanning results, choose files you need, then click 'Recover' and specify a different location to store the recovered files. What's more, it recovers data from formatted drives, recovers data from unreadable drives, recovers data from unmountable drives, inaccessible drives, deleted and lost partitions etc. It's fully compatible with macOS After recovering data from uninitialized disks on Mac, you can then go ahead to fix the disk without worrying about data loss. Mp4 compressor software, free download.
Disk Utility is a built-in tool on Mac to solve disk related errors. You can try to fix uninitialized disks with this free tool. Step 2: Select the uninitialized disk from the left sidebar and click First Aid on the top of the window. Then you can unplug the disk and re-plug it to check if the error is fixed. If Disk Utility failed on external hard drivesplease move to the next solution. Most of the time, the disk showing as uninitialized in Disk Utility is suffering partition table corruption or loss.
Thus, reformatting is the best way to solve this problem. Step 2: Select the uninitialized disk and click Erase on the top of the window. After the erasure finishes, unplug it and then re-plug it in to the Mac. Hopefully you can see the disk mounted correctly in Disk Utility.
Subscribe to RSS
Initializing a disk prepares the disk for use on Mac computers. Only after a disk is initialized can you partition it to separate sections and format it with certain file systems. Then, you can store various files on to the disk. So, if a disk is uninitialized, you can't access data on it, if any. Definitely, yes. It will wipe all data on it. That's why we always ask you to check whether you have a backup copy or to recover lost data with iBoysoft Mac Data Recovery.By using our site, you acknowledge that you have read and understand our Cookie PolicyPrivacy Policyand our Terms of Service.
Ask Different is a question and answer site for power users of Apple hardware and software. It only takes a minute to sign up. No recent backups, important data, and I have already put the fear of god into them regarding backups so this doesn't happen again. They have a several months old timemachine backup available so if there may be something useful there like a partition table or encryption key I need I may be able to get access to it.
May have had a bad shutdown involved. Dead logic board. The drive would not successfully boot into any macs at the Apple store. Genius Bar may or may not have run some commands to try and recover things. For anyone else going through this with a drive that keeps dropping connection, try a powered USB hub. No bad sectors or errors on both, a quick look at the image in a hex editor and yep, stuff is in there alright. Have a backup of the dmg just in case. Feeling a new level of confidence that I won't fry the last hope we have of getting this data back by hammering it with attempts, it's time to jump on my wife's Macbook Pro and see what we can see.
Unfortunately, not being a mac guy, I am hitting some walls, probably caused by my own ignorance of the underlying system and available commands. I am comfortable at a command line, but I am not a mac user. Hangs and very briefly it appears on the left showing the following then it immediately disappears.
Hooking the cloned drive up. Still no mount on disk3s2. This will all be on the cloned drive. I am trimming out references to the other system drives for easy of reviewing. If that actually did something I am not aware. Nothing additional seemed listed or mounted anywhere. Meanwhile assuming we are not actually mounting. Tried Recovery Studio Pro on Win10 and it noted that no apfs keys were found after a full scan, which is why I am wondering if some item required to decrypt is wiped and if it might be able to be recovered and placed back in there from a backup.
I am just lost at what to do from here, or what may be missing. Also worked with the that wouldn't mount using hdiutil but running out of characters here. Can recap if it may be helpful. Using apfs-inspect to see the state of the APFS container superblocks would be my first step. Since the drive is encrypted, you won't be able to easily get much done until I add encryption support, but let's at least see whether the container superblocks and volume superblocks are intact.
You will likely need to dig out the key- and volume-encryption keys and decrypt the volume file-system trees and file data manually. Hundreds of versions of the container superblock will exist on the drive, so hopefully at least one is intact.
Similarly, multiple copies of the encryption keys will also exist at multiple places on the drive, and the container superblocks specify their location.
Ez100pu smart card reader driver windows 7 64 bit. Hopefully at least one instance is readable, whence we can work closer towards reading the volumes. Thus, if you are able to see the contents of your APFS volumes, the file and directory names may be reported incorrectly preceded with?? Skip to the minute mark of this talk 1. I'm unsure if Levin is still maintaining his fully-featured, paid version of fsleuthbut that may be your last resort.
Initialize Hard Drive Using macOS Command-Line TutorialSign up to join this community. The best answers are voted up and rise to the top. Home Questions Tags Users Unanswered. Asked 8 months ago.I've tried First Aid to repair it, but failed.
As data is always the most important thing for us, it's high time to perform data recovery. In general, there are various reasons for uninitialized AppleAPFSMedia issue, such as accidental deletion of system files, electrical failure, virus infection, bad platter area, hard drive damage, file system corruption, etc. There is no need to worry with professional APFS data recovery software.
It supports to preview documents, audios, videos, emails, etc. Moreover, iBoysoft Mac Data Recovery also has different filtering and sorting options, which brings great convenience to find target files.
Step 3: Select the partition where you lost data and click 'Next' to scan all lost files on this partition. Step 4: Preview the scanning results, and click 'Recover' to finish recovery process. EN FR. Store current Mac Data Recovery.
Windows Data Recovery. NTFS for Mac. Free Download. Still have questions? Contact us. Seagate Backup Plus drive not readable, recognized on Mac - how to fix and recover lost data? Company About Privacy policy.Joinsubscribers and get a daily digest of news, geek trivia, and our feature articles. Need to create a new partition, or re-format an external drive?
Or, open a Finder window, click Applications in the sidebar, double-click the Utilities folder, and then double-click Disk Utility. In Recovery Mode, macOS runs a special sort of recovery environment. This allows you to use Disk Utility to wipe your entire drive—or repartition it.
Disk Utility shows internal drives and connected external drives like USB drivesas well as special image files DMG files that you can mount and access as drives. You can adjust the partitioning layout scheme here. You can also resize, delete, create, rename, and reformat partitions. This feature checks the file system for errors and attempts to correct them, all without much intervention from you.
The Erase button allows you to erase an entire hard disk or partition. You can also choose to only erase its free space. You can use this feature to securely wipe a hard drive.
One pass should be good enoughbut you can always do a few more if you feel like it. The maximum number is unnecessary. Click the File menu in Disk Utility and use the New menu to create blank disk images or disk images containing the contents of a folder — these are.
DMG files. You can then mount that disk image file and write files into it.
You can then upload this encrypted DMG file to cloud storage locations or save it on unencrypted removable drives. The Convert and Resize Image buttons will allow you to manage that disk image from the Disk Utility window. The Restore feature allows you to copy one volume to another. You can use it to copy the contents of one partition to another, or to copy a disk image to a partition.
You can later restore this disk image file to a partition, erasing that partition and copying the data from the disk image to it. Combine disks and partitions into one or more RAID sets and choose whether you want to mirror, stripe, or concatenate your data. If one drive dies, your data is still available elsewhere. Striping RAID 0 will alternate disk writes between one drive and the other for faster speed. Concatenation JBOD allows you to combine different drives as though they were one, useful in certain circumstances.
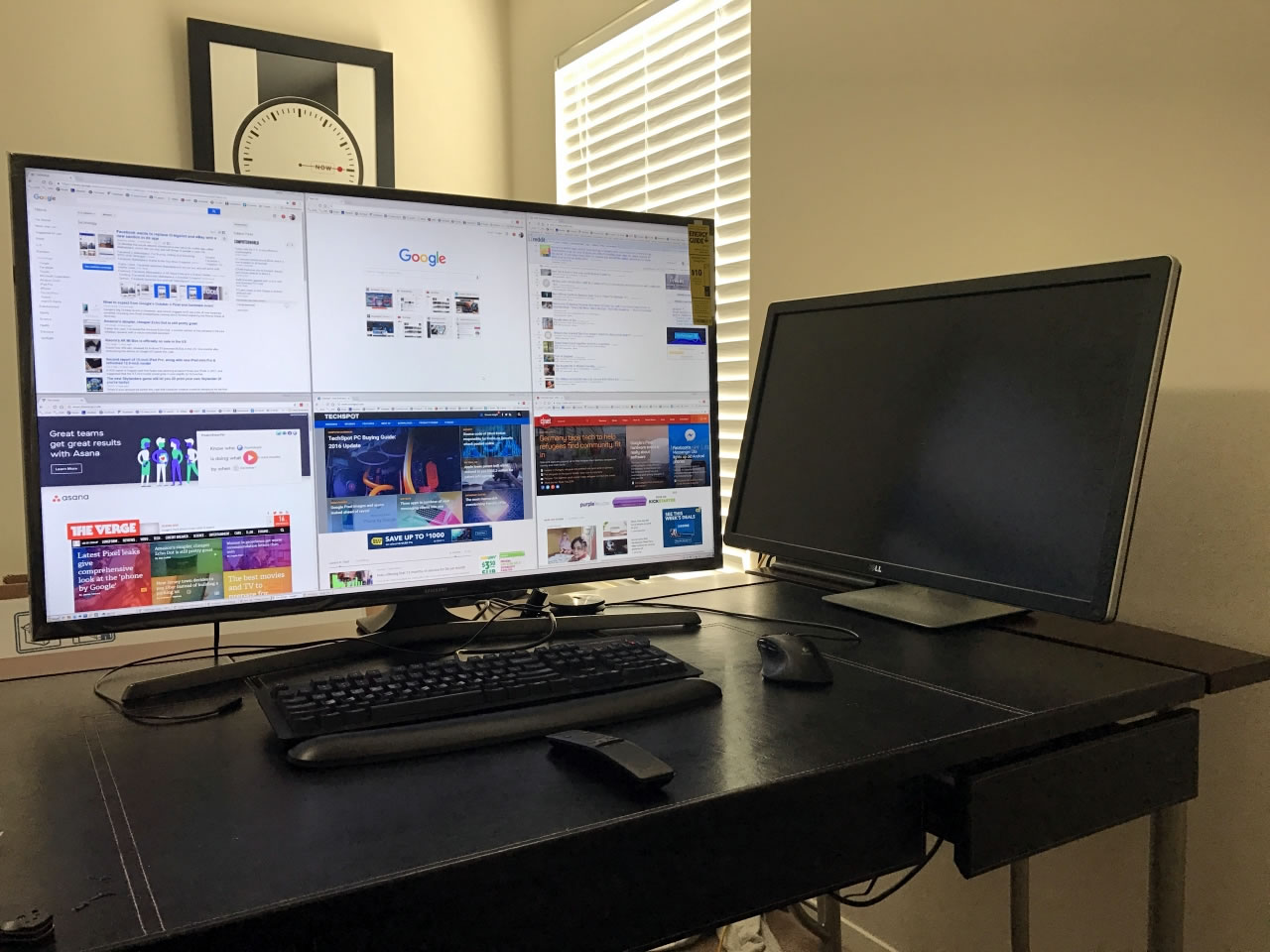
Update March 30, 2020: Perhaps this is exacerbated by changes in macOS Catalina, but we have found that APFS performance on the slower 5400RPM HDDs to be unacceptably poor. Stall analysis indicates that APFS gets bogged down when renaming files, especially in folders with many other files. We do not recommend using APFS on the slower 2.5' 'slim' HDDs.
Apple Apfs Media Uninitialized
My APFS-formatted rotational disks have always felt slower than when they were HFS+ formatted. The speed of copying files to them felt about the same, but slogging through folders in the Finder was taking a lot longer. At first I shrugged it off to the filesystem being new; 'It just needs some tuning, it will come along.' But that performance hasn't come along, and after running some tests and collecting a lot more data, I'm convinced that Apple made a fundamental design choice in APFS that makes its performance worse than HFS+ on rotational disks. Performance starts out at a significant deficit to HFS+ (OS X Extended) and declines linearly as you add files to the volume.
The rest of this article is fairly technical, here are the key takeaways:
- Enumerating an APFS filesystem on a traditional HDD (rotational disk) will take 3-20X longer than HFS+ on the same hardware.
- This performance difference is most noticeable on a macOS startup disk that is (or includes) a rotational disk.
- If Apple doesn't make some concessions in the APFS filesystem to accommodate the slower seek performance of HDD devices, then a rotational device will never be able to provide acceptable performance as a production macOS startup disk.
Test Setup
I wanted to see how an APFS formatted volume performs over time under 'normal' usage conditions and how that compares to an HFS+ formatted volume under the exact same conditions. To do this, I had to set up a simulation that would produce identical changes on two volumes to allow for a consistent, objective analysis of the filesystem performance. When I refer to 'filesystem performance,' I'm specifically referring to how long it takes the filesystem to do transactional tasks. Read and write performance depends almost entirely on the speed of the media, so I wanted to factor that out of my tests. Enumerating the contents of the filesystem is a good exercise of filesystem transactional performance, so I decided to test the enumeration of 1 million files on each an APFS and HFS+ filesystem over a period of simulated modifications to the filesystem.
Apple Apfs Media Player
The destination device in these tests is a 2TB Western Digital MyBook Duo split into two equal partitions. One partition is formatted HFS+, the other APFS. Spotlight was disabled on both volumes. Snapshot support and APFS defragmentation were varied in different tests to determine whether they had any effect on filesystem performance.
The number of files in the file set is constant – 1 million files, 111,000 directories (files nested three directories deep). To make the simulation closer to real-life, the file size distribution roughly follows 1/x2 – it's weighted more heavily towards smaller files. Each individual file size is determined randomly, but in a pattern that follows that size distribution histogram. Average data set size is ~18GB. Max file size is 20GB. The payload data is randomly generated, non-zero data. At the end of each cycle, a random selection of 5% of the files are replaced with a randomly-selected file size (again, matching the histogram). Average size of the replacement data set is <1GB. Replacement data is randomly generated. Files are replaced atomically.
Carbon Copy Cloner was used to facilitate the file copying, but a separate utility was created for data collection (that tool uses fts*() system calls to perform the filesystem enumeration). There are three backup tasks: Source > HFS+, Source > APFS. A third 'stub' task imposes a 10-second 'quiescence' delay, runs the tool to collect performance metrics, makes the randomized changes to the source, then starts the cycle over again. This cycle was repeated 20 times, simulating the kind of disk usage that might occur over several weeks or months. The duration of the copying tasks was not recorded – we're only interested in the transactional performance of the destination filesystems, so we're only measuring the enumeration performance of the destination volumes after making changes to those filesystems.
Results
Enumeration on HFS+ was very consistent in all five simulations; always between 20 and 27 seconds. APFS enumeration started at about 80 seconds, but increased in a linear manner to about 300 seconds in the first ten cycles, then leveled off around 300-380 seconds after 20 cycles.
Because the tests were repeated over a short time interval, a modified version of CCC was used that would retain all snapshots on the destination APFS volume, thus simulating the result from daily backups. I then repeated the simulation with snapshots disabled on the APFS destination. The results of this test were unexpected, so I repeated that same test again and got the same results. Enumeration performance was consistently worse when snapshots were not retained on the destination. In the fourth simulation only some of the snapshots were retained and I found more erratic results, albeit directly between that of the test with snapshots disabled and all snapshots retained. Finally, for the fifth simulation defragmentation was enabled on the APFS destination volume via diskutil. I found no significant difference in enumeration performance when defragmentation was enabled.
Apfs Drive
Discussion

Update March 30, 2020: Perhaps this is exacerbated by changes in macOS Catalina, but we have found that APFS performance on the slower 5400RPM HDDs to be unacceptably poor. Stall analysis indicates that APFS gets bogged down when renaming files, especially in folders with many other files. We do not recommend using APFS on the slower 2.5' 'slim' HDDs.
Apple Apfs Media Uninitialized
My APFS-formatted rotational disks have always felt slower than when they were HFS+ formatted. The speed of copying files to them felt about the same, but slogging through folders in the Finder was taking a lot longer. At first I shrugged it off to the filesystem being new; 'It just needs some tuning, it will come along.' But that performance hasn't come along, and after running some tests and collecting a lot more data, I'm convinced that Apple made a fundamental design choice in APFS that makes its performance worse than HFS+ on rotational disks. Performance starts out at a significant deficit to HFS+ (OS X Extended) and declines linearly as you add files to the volume.
The rest of this article is fairly technical, here are the key takeaways:
- Enumerating an APFS filesystem on a traditional HDD (rotational disk) will take 3-20X longer than HFS+ on the same hardware.
- This performance difference is most noticeable on a macOS startup disk that is (or includes) a rotational disk.
- If Apple doesn't make some concessions in the APFS filesystem to accommodate the slower seek performance of HDD devices, then a rotational device will never be able to provide acceptable performance as a production macOS startup disk.
Test Setup
I wanted to see how an APFS formatted volume performs over time under 'normal' usage conditions and how that compares to an HFS+ formatted volume under the exact same conditions. To do this, I had to set up a simulation that would produce identical changes on two volumes to allow for a consistent, objective analysis of the filesystem performance. When I refer to 'filesystem performance,' I'm specifically referring to how long it takes the filesystem to do transactional tasks. Read and write performance depends almost entirely on the speed of the media, so I wanted to factor that out of my tests. Enumerating the contents of the filesystem is a good exercise of filesystem transactional performance, so I decided to test the enumeration of 1 million files on each an APFS and HFS+ filesystem over a period of simulated modifications to the filesystem.
Apple Apfs Media Player
The destination device in these tests is a 2TB Western Digital MyBook Duo split into two equal partitions. One partition is formatted HFS+, the other APFS. Spotlight was disabled on both volumes. Snapshot support and APFS defragmentation were varied in different tests to determine whether they had any effect on filesystem performance.
The number of files in the file set is constant – 1 million files, 111,000 directories (files nested three directories deep). To make the simulation closer to real-life, the file size distribution roughly follows 1/x2 – it's weighted more heavily towards smaller files. Each individual file size is determined randomly, but in a pattern that follows that size distribution histogram. Average data set size is ~18GB. Max file size is 20GB. The payload data is randomly generated, non-zero data. At the end of each cycle, a random selection of 5% of the files are replaced with a randomly-selected file size (again, matching the histogram). Average size of the replacement data set is <1GB. Replacement data is randomly generated. Files are replaced atomically.
Carbon Copy Cloner was used to facilitate the file copying, but a separate utility was created for data collection (that tool uses fts*() system calls to perform the filesystem enumeration). There are three backup tasks: Source > HFS+, Source > APFS. A third 'stub' task imposes a 10-second 'quiescence' delay, runs the tool to collect performance metrics, makes the randomized changes to the source, then starts the cycle over again. This cycle was repeated 20 times, simulating the kind of disk usage that might occur over several weeks or months. The duration of the copying tasks was not recorded – we're only interested in the transactional performance of the destination filesystems, so we're only measuring the enumeration performance of the destination volumes after making changes to those filesystems.
Results
Enumeration on HFS+ was very consistent in all five simulations; always between 20 and 27 seconds. APFS enumeration started at about 80 seconds, but increased in a linear manner to about 300 seconds in the first ten cycles, then leveled off around 300-380 seconds after 20 cycles.
Because the tests were repeated over a short time interval, a modified version of CCC was used that would retain all snapshots on the destination APFS volume, thus simulating the result from daily backups. I then repeated the simulation with snapshots disabled on the APFS destination. The results of this test were unexpected, so I repeated that same test again and got the same results. Enumeration performance was consistently worse when snapshots were not retained on the destination. In the fourth simulation only some of the snapshots were retained and I found more erratic results, albeit directly between that of the test with snapshots disabled and all snapshots retained. Finally, for the fifth simulation defragmentation was enabled on the APFS destination volume via diskutil. I found no significant difference in enumeration performance when defragmentation was enabled.
Apfs Drive
Discussion
After the very first simulation, APFS starts at a deficit — APFS takes three times as long to enumerate a million files on a rotational disk compared to HFS+ enumerating the exact same collection of files on the exact same hardware. This result on its own is staggering. As you add and remove files from the volume, however, the performance continues to decline. After just 20 cycles, APFS enumeration performance is 15-20 times worse than HFS+ performance.
What Is Apfs
Audibly you can hear a significant difference between enumeration on each filesystem. Enumeration on APFS is very chatty. With HFS+, there's almost no noise at all. So, why is APFS enumeration performance so much worse than HFS+ on rotational media? The answer lies in how rotational disks retrieve data from the media, and how APFS and HFS+ arrange the file data and filesystem metadata on the media. Consider the graphic below:
HFS+ preallocates space on the disk for filesystem structures (that's the light blue section). As you add files to the volume, the file data (green) goes to the end of the disk, but the filesystem metadata (e.g. the file name and attributes, the folder hierarchy) stays clumped together. When you enumerate the files on that volume, the drive head has very little moving to do to read all of the filesystem structures.
APFS, on the other hand, does not clump filesystem metadata together, rather it's stored alongside the file data. When you enumerate files on an APFS volume, the drive head has to constantly dart back and forth across the platter to fetch each individual file and folder records. This activity generates the 'chatter' that you hear when an APFS-formatted HDD is doing filesystem enumeration, and it's this high-latency seek performance of the HDD that causes enumeration to go so slowly. This only gets worse over time, because you're adding file data and filesystem metadata to the end of the disk, thus always spreading filesystem metadata further out on the disk.
Solid State Drives don't have this seek penalty. SSDs can read the first and last block of the device without any seek penalty at all. Remember when Apple introduced APFS and said that it was 'optimized for Flash/SSD storage'? This randomized placement of data and filesystem metadata may have been what they were referring to, and another way of saying that would have been, 'APFS is not optimized for HDDs.'
Can't APFS defragmentation help with this?
Apple quietly added a defragmentation feature to APFS in macOS Mojave. APFS defragmentation is disabled by default, and only lightly documented in the diskutil man page. Apple gives no indication of what this defragmentation feature actually does, in particular whether it defragments filesystem structures. Based on the results of the tests above, however, I would conclude that APFS defragmentation does not cause filesystem metadata to be physically clumped together on the disk.
How does this performance affect me directly?
Typically when you're using a filesystem, you're not attempting to enumerate the whole thing. Enumeration occurs when you're looking for something (not via Spotlight, but browsing through folders), and it occurs with gusto when you open up the Get Info panel on a folder. So when you're trying to see how large a folder is or browsing through several folders, that's going to take a lot longer on an APFS volume atop rotational media than it is on an HFS+ volume on the same hardware.
The other time that the performance difference will be starkly noticeable is when you're booting macOS from a rotational HDD. macOS seeks and stats thousands of files during the startup process, and if that's taking 15 times longer on a rotational disk, then your 30-second startup process is going to turn into 8 minutes. When the system does finally boot, the system and apps will still feel sluggish as all of your applications load, and those applications each stat hundreds of files. The system is still usable, especially as a rescue backup device, but it's not the kind of experience you'd want for a production startup disk nor for a high-stress restore scenario.
The bottom line is this — If Apple doesn't make some concessions in the APFS filesystem to accommodate the slower seek performance of HDD devices, then a rotational device will never be able to provide acceptable performance as a production macOS startup disk. If performance of your rescue backup is of paramount importance, then you should consider replacing your HDD backup disk with an SSD. We offer some suggestions here.
Does this mean I should avoid using APFS on my HDDs?
No, let's not throw out the baby with the bath water. APFS has loads of really nice features, like snapshots and volume space sharing. Managing volumes within an APFS container is a dream compared to the older method of preallocating space to specific partitions. It's important to understand why we might expect to see performance differences between the two filesystems and when that might impact your use of the filesystem, but this one performance aspect on its own isn't enough reason to avoid it.

